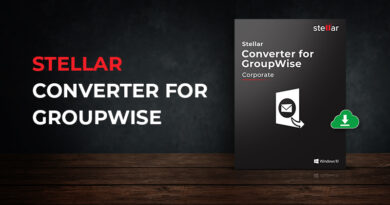How To Edit A PDF File On Mobile Phone And Laptop
Although the immutability of a PDF document is among its impressive advantages, you may sometimes need to make changes to it. The read-only rule is typically enabled to protect the original format of the document from being changed by those who access it. However, there are many instances when you may need to add text, delete some parts, insert images, append signatures, and correct typographical errors, among other edits.
While a PC is the most common device you could use for editing documents, it’s sometimes necessary to use your phone or laptop, especially while you’re on-the-go. Below are ways on how to edit a pdf file on mobile phone and laptop.
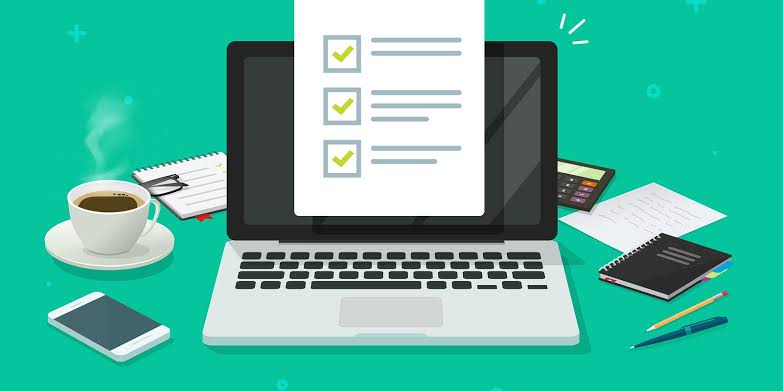
1. Choose the PDF editor
As PDF is a restrictive file format, having a viewing tool isn’t enough; you need an editor if your main concern is to make changes to the file. Your first step is to download an editor from Google Play Store if your device is running the Android OS. For iOS devices, you’ll get the editor from the Apple store. For laptops, you can download and install any tool you’d typically use on a desktop PC. Alternatively, you can use a free online tool to save yourself the burden of downloading programs to your laptop.
While at it, you’d want to ensure that the PDF editor you choose has all the editing features you’ll use. The features vary from one editor to the other, so analyze several editors and choose the best for your needs.
Once you make up your mind, familiarize yourself with the interface to have an easy time using the editing features. Better yet, go through any demo videos specific to the PDF editor you’ve downloaded. For instance, if you’re using Foxit PDF Editor, consider watching this channel to gain insight into all its editing capabilities:
2. Upload the PDF document
To edit your document, it has to be opened in the chosen editor. The universal approach is to select File > Open, and then choose the file you want to edit from the pop up window. Once it’s open, select the “Edit Text” option to start making changes.
If you find difficulty while uploading a document to an editor, check its standard. For example, PDF/VT, PAdES, or PDF Healthcare, are usually locked, so you may not edit using the conventional editors.
Add a signature
In the course of your duties, you may be required to sign documents such as acceptance offers, approval of documents, and acknowledgments of document receipt. A good PDF editor will have an e signature feature that’ll allow you to append your signature through any of the following ways:
Signing the PDF by inserting an image of your handwritten signature
Using signatures that you’ve previously saved in your editor account
Drawing the signature using your mouse, touchpad, or touchscreen
Typing the signature using cursive fonts. (1)
Therefore, on your editor, click Fill & Sign > Sign > Add Signature. You’ll find these menu items on the editor’s toolbar.
Format the text
Any Android or iOS PDF editor has an array of text editing tools which you can use to alter your document to fit your specifications. From the apps’s toolbar, you can choose key edits such as:
Highlighting emphasis points using bold or color
Fixing typos in the text
Correcting the text alignment
Applying list controls, e.g., numbers
Changing the font name and type
For team documents, there are advanced tools you can use to add notes to your work or give feedback on a given section. You can use sticky notes or leave comments and underline the focus areas on the document. Thereafter, the concerned person can improve the document according to your suggestions. (2)
To simplify your editing journey, apply the “undo” button that allows you to remove changes you’ve made. To avoid grammatical errors, run a spell check on the file once you’re through with editing.
Add security features
The security of documents being shared online and among people is significant, especially for files that have proprietary or confidential data. To protect your PDF using passwords:
Select Protect > Secure Document > Password Protect, or click File > Properties > Security > Choose Password Protection from the drop-down list.
In the dialog box, select your choice and set the password. It’s best to have a combination of letters, numerals, and special characters to make it difficult for hackers to crack the password.
For permissions to print, edit, and copy, take advantage of user permissions such as:
Print allowed, which enables you to permit or restrict printing of the document
Changes allowed permission, which defines the editing actions permitted in the file
Deleting, inserting, and page rotation permission
Print with high or low-resolution permission
The security of your document is important in ensuring there’s no unauthorized access to your files that may result in loss of data integrity, availability, and confidentiality.
Add new text
You may want to add new text to your PDF document. On the toolbar under the edit tab, click the “Edit Text” button, after which a text box appears in which you can add the text. The button also allows you to:
Type in the data you want
Select the font for adding the text
Delete existing content and add new text
Drag the text box to relocate the text
Another important feature you can use when adding text is the “Add Page” tab to access a new page and drag the text box to move your text location. To delete a section, you can highlight the text and hit the delete key.
Add forms
If your document is to be used in data collection, you may need to add forms to the document. A phone PDF editor enables you to add radio buttons, list boxes quickly, push buttons, text boxes, and drop-down menus to the document. To add a form:
Go to the toolbar and select the form tab.
Click the type of form button. The cursor changes to a crosshair.
Drag the cursor to add the form field in the desired location.
What’s more, you can share this form electronically, the forms can be filled out online, and feedback can be returned in a uniform format. (3)
Save the document
You must save the changes you’ve applied to your document, or you’ll lose them. To do this, go to File > Save As > Type Box > PDF, select the file location and select “Save”. Once this is done, your file is now in good shape, and you can share it with others.
Conclusion
Editing PDF documents is easy as long as you take time to learn the ropes. The secret to an easy time making changes is having an editor that you understand and has robust editing features and tools you need for your document. The good thing is that smartphone and laptop PDF editors are loaded with enough features that you can use to edit your files in all possible ways, just like you would on a desktop computer. Download a reliable PDF editing app now, and start doing it like a pro.
References
1.”What’s the Best Way to to Sign Documents Electronically (Without Scanning Them)?” Source: https://lifehacker.com/whats-the-best-way-to-to-sign-documents-electronically-5990172
2.”How to Make Notes on a PDF on PC or Mac,” Source: https://www.wikihow.tech/Make-Notes-on-a-PDF-on-PC-or-Mac
3.”How to fill PDF forms,” Source: https://www.wikihow.com/Fill-in-PDF-Forms